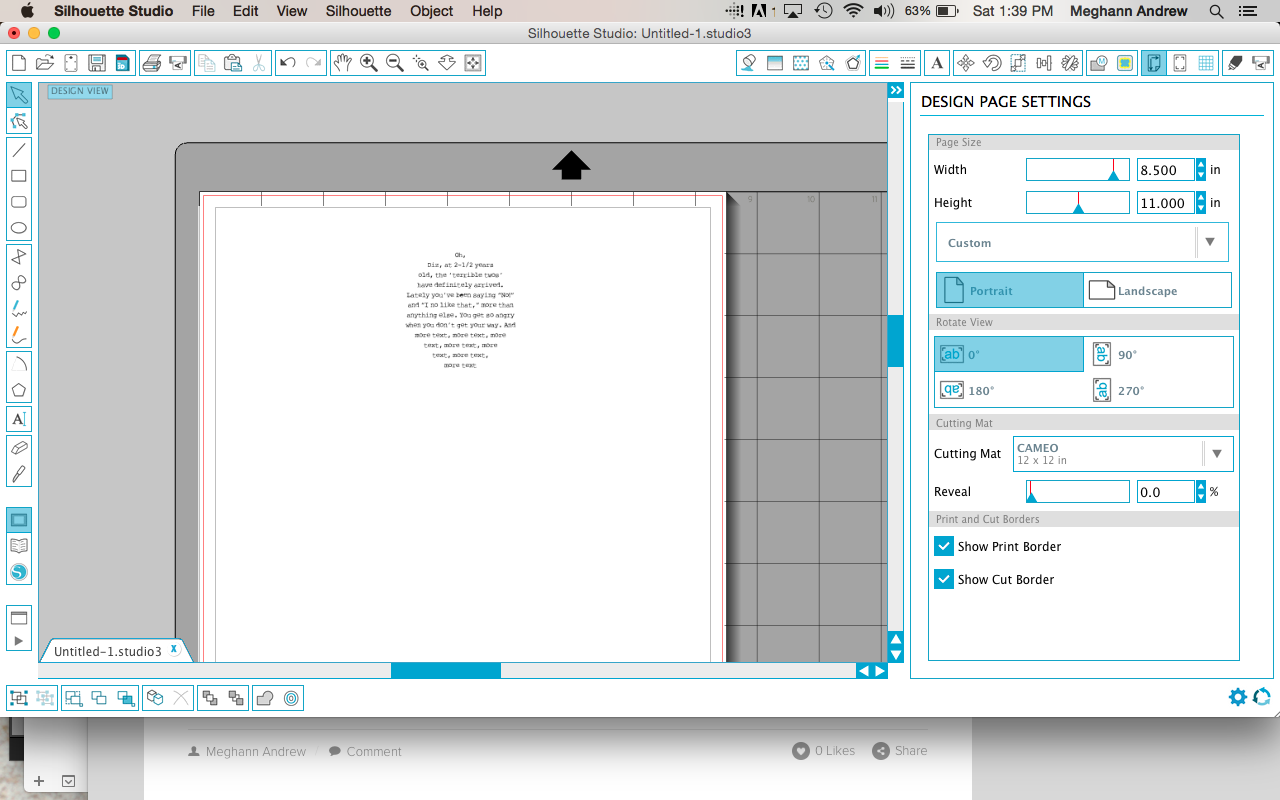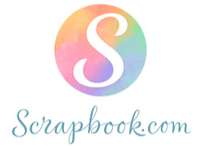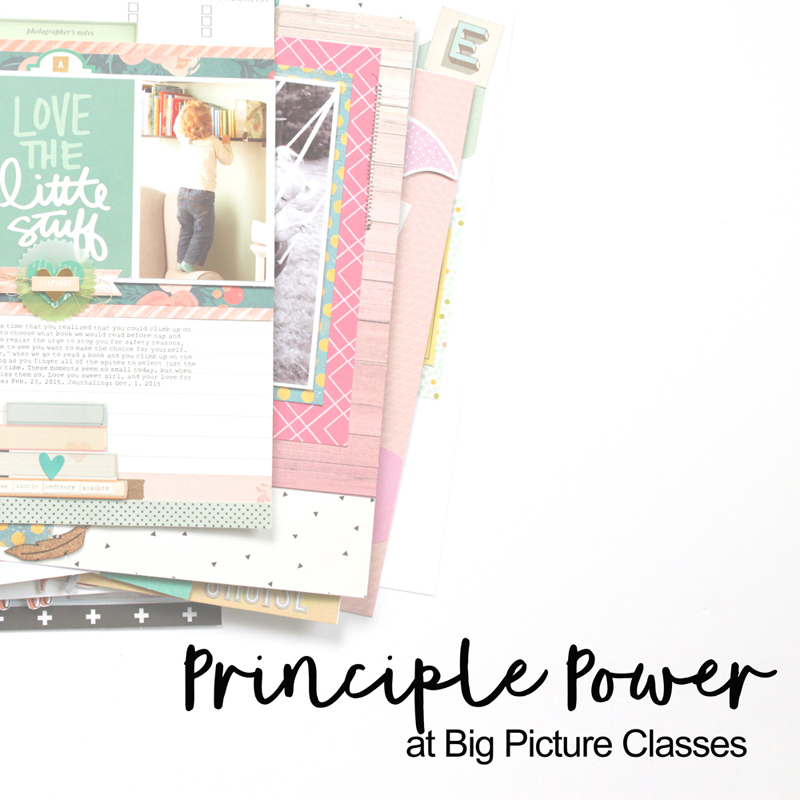Technique Tuesday: Creating a Stamped and Watercolored Floral Background
/As promised, today on my YouTube feed, I'm sharing how I created this soft, stamped and watercolored background on my Jot Magazine March mood board layout, which you can find on yesterday's blog post below!
This technique is so easy and fun- all you need is a solid shaped stamp, some water-based ink pads, an inexpensive watercolor set and an inexpensive brush, as well as water, of course! There is no need to be an artist to create this lovely, custom background, because you are starting with the shapes you stamp first.
Please leave a comment or a thumbs-up on my YouTube feed if you liked this Technique Tuesday post and be sure to follow me for more scrapbooking and papercrafting videos!